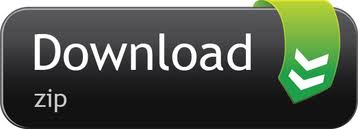Crisp, true-to-life colors come alive in FHD resolution 1.Get more monitor real estate for these amazing visuals with a 17.3', 15.6', or 14' display with a narrow-bezel design 1.Filter out eye-straining blue light and work longer in comfort with Acer BlueLightShield™ technology. Free download Aspire Aspire for Mac OS X. Aspire is a life-goal planning application to help you visually brainstorm, prioritize, review, refine, track and improve your life goals and long-term plans. Acer Aspire 5 A515-51G-89LS comes with these high level specs: 8th Generation Intel Core i7-8550U Processor 1.8GHz with Turbo Boost Technology up to 4.0GHz, Windows 10 Home, 15.6' Full HD (1920 x 1080) Comfy View widescreen LED-backlit display, NVIDIA GeForce MX150 with 2 GB of dedicated GDDR5 VRAM, 8GB DDR4 Memory, 256GB SSD, Secure Digital (SD) card reader, Acer True Harmony.
Introduction
As many before me have done and many after will no doubt attempt, installing Mac OS X on a non-Apple piece of hardware is often a challenge where I suspect more fail then succeed.
Corel painter for mac crack. I personally have successfully achieved this more than once and have sought to document the process that I succeeded with in as much detail as possible so that those attempting this can also succeed and hopefully contribute to this article by sharing their experiences.
This guide is all about getting Mac OS X onto your Acer Aspire One netbook (but could be used for many different netbooks potentially). I'm using the A150L model which has 1GB RAM and a 120GB hard disk but any of the Aspire Ones should work perfectly without deviating from any steps in this guide.
In this guide I'm installing from an 8GB thumb drive but you could use an external DVD drive and boot from DVD instead.
I will document this guide with as many screenshots and as much detail as possible and perhaps even a screenshow or two for the really tricky parts.
If you run into problems, there's a massive community out there willing to provide suggestions or alternatives so just leave a comment and see how it goes!
And finally before you get going, good luck and hopefully in and hour or so you'll have a (practically) fully functional Hackintosh!
What You'll Need/Required Downloads
OK, here's your shopping list.
Hopefully you've already got most if not all of the hardware and just need to download the software.
- 1 x Acer Aspire One or your choice of Intel/AMD SSE2 hardware
- You're gonna wipe the drive on this baby so make sure there's nothing you want to keep on it's hard drive
- We can however preserve the restore partition during this procedure so you can restore the AA1 to it's original Windows or Linux preload if you like.
- 1 x USB Thumb Drive (minimum 8GB)
- 1 x working MAC to create the bootable thumb drive
- It's also possible to create the bootable thumb drive using Windows but I haven't documented that yet!
- 1 x blank DVD (optional)
- This is only required if:
- you have problems creating the USB Thumb drive and receive errors when Restoring the iDeneb ISO file to the thumb drive or
- you would prefer to boot the Acer netbook using a DVD and an external USB DVD drive
- This is only required if:
- 1 x DVD burner (optional)
- If you need the blank DVD as above then I'm assuming you also have the DVD burner, right?
- 1 x ISO File
- iDeneb v1.1 10.5.4 – Universal for Intel/AMD with support for SSE2
- I cannot provide you with a download link for obvious reasons but you shouldn't have much problem finding it. (Googling would be a good start.)
- When you're downloading this save it to your Mac's Desktop so we can get to it easily when required
- iDeneb v1.1 10.5.4 – Universal for Intel/AMD with support for SSE2
- Chameleon Bootloader
- Download here
- Diablo's iDeneb 1.4 Tools
- Download here
- Extra.zip
- Download here
- PC_EFI V10.1 Bootloader
- Download here
- ShutdownSound
- This is used to fix a kernel panic when shutting down the AA1 when running on batteries
- Download here
- IOSDHCIBlockDevice.kext
- This is to enable the Card Reader (SD)
- Download here
- Some patience, a little intelligence and a pinch of nerdiness
Stage 1 – Creating Bootable Thumb Drive
Pre-requisites For This Stage
- ISO file downloaded and on the desktop
- Working MAC booted up and at the desktop
- USB Thumbdrive inserted
- Chameleon Bootloader downloaded and extracted to a folder on your Desktop
- PC_EFI V10.1 Bootloader download and on your Desktop
- Extra.zip downloaded and Extra folder extracted to your Desktop
Steps For This Stage
Warning:
- You are following these steps at your own risk.
- You can and possibly will destroy all data on the netbook at some point in this install so back it up if it contains valuable files!
Step 1 – Partition The USB Thumb Drive
- Open Disk Utility
- Click Go > Utilities > Disk Utility
- On the left side, select your USB Thumb Drive
- Click the Partition tab on the right
- Under Volume Scheme select 1 Partition
- Click Options button
- Select Master Boot Record > Click OK
- On the right, enter a name for your Volume – I'm using MacBoot
- In the Format drop down field select Mac OS Extended
- Click Apply button
- When asked Are You Sure?, click the Partition button if you are sure.
Step 2 – Restore The ISO File To The USB Thumb Drive
- Still in Disk Utility, click the Images menu and then click Scan Images For Restore…
- Browse to where you saved your ISO file (mine's on the Desktop), select it and click Scan
- At this point, one of two things will happen:
- Your scan will be successful in which case you can proceed below when it's complete
OR - You will get an error message saying Unable to scan 'filename.iso.' (Invalid Argument). If you get this error message then skip down to the Troubleshooting section at the bottom of this page.
- Your scan will be successful in which case you can proceed below when it's complete
- When you scan is complete, highlight your newly created partition on your thumb drive on the left hand side of Disk Utility
- Click the Restore tab on the right
- Drag your thumb drive partition from the left side (mines called MacBoot) into the Destination field on the right
- Drag your ISO file from the Desktop (or browse for it if you prefer by clicking the Image button) into the Source field on the right side
- Select Erase Destination checkbox
- Click Restore and Restore again
At this point, one of two things will happen
Your Restore process will chug away happily for a little while (enough time to get a coffee, believe me) and you can continue with the steps when it's finished
OR
You will receive an error message such as: Restore Failure. Could not find any scan information…If you get this error message then skip down to the Troubleshooting section at the bottom of this page.
Step 3 – Make The Thumb Drive Bootable
- If you haven't already done, close Disk Utility but leave your Thumb Drive inserted
- Open Terminal. You can find this in Applications > Utilities
- Type diskutil list and press enter. You will see something similar to image below.
- Take a note of the number of the disk under the IDENTIFIER column as circled in red below. As you can see, mine is 1 (One) (i.e disk1 and disk1s1)
- Now you need to change directory into the i386 directory which is inside the Chameleon directory that you extracted to your Desktop. You can do this by issuing the cdcommand and typing the remainder of the path which would be something like:
- cd /Users/your_username/Desktop/Chameleon-2.0-RC2-r640-bin/i386
- Tip! A quick and easy way to do this in Mac OS X is to type cd and then simply drag the i386 folder (yes using your mouse) right into the Terminal window and releasing the mouse button. It will fill in the correct path for you. Isn't Mac wonderful 🙂
- When you've entered the correct cd command, hit Enter.
- Now enter the following commands and be sure to swap the items in red with the correct ones from your system as discussed in step 4 above and press Enter after each. You may be asked to enter your password. Just enter it and press Enteragain.
- sudo fdisk -f boot0 -u -y /dev/rdisk1
- sudo dd if=boot1h of=/dev/rdisk1s1
- sudo cp /Users/your_username/Desktop/boot /Volumes/MacBoot
- Close Terminal
- Back on your Desktop, you should have downloaded and extracted Extra.zip.
- If not go back to the 'What You'll Need' stage of this article and download it.
- Now copy the Extra folder (a simple drag n' drop is fine) from the Desktop into the root directory of your Thumb Drive
- That's it! Mac OS X Bootable USB Thumb Drivecreated.
- Make sure it looks similar to the image below. The most important of folders being highlighted in red.
Stage 2 – Booting From The Thumb Drive & Installing OS X
Pre-requisites For This Stage
- Bootable USB Thumb Drive (or bootable DVD if you prefer) has been successfully created
Steps For This Stage
Warning: You are following these steps at your own risk. You can and possibly will destroy all data on the netbook at some point in this install so back it up if it contains valuable files!

Step 1 – Boot Up & Begin Install
- Make sure the netbook is switched off but connected to mains power.
- Insert your USB Thumb Drive into the Acer Aspire One
- Switch on the netbook
- When you see the Acer splash screen press F12
- When presented with the Boot Menu, select your USB Thumb Drive and press Enter. It should be list as USB HDD: …
- Now you should see the Acer booting from the Thumb Drive with a nice Apple boot screen. Let it boot as far as the language selection screen
- Select your language and press Enter
- At the Welcome screen, click Utilities and then Disk Utility
- In Disk Utility, you should see your Acer's hard-disk in the left pane. Mine is partitioned into two partitions, one for the OS and one for the recovery partition. In this guide I will leave the recovery partition intact.
- Select the larger of the two partitions (mine's name disk0s1) and click Erase tab on the right
- Select Mac OS Extended in the Volume Format field
- Enter a name for your partition
- Click Erase. button and the Erase again.
- When complete, quit Disk Utility (Alt+Q)
- Back at the Welcome screen, click Continue, Agree
- At Select a Destination screen select the partition/volume you just erased and click Continue
- At Install Summary screen click Customize
- On the Customize screen select iDeneb Essentials and Netbook > Acer Aspire One A150
- Note: These options will be different depending on the iDeneb release you are using. Try to get the very latest!
- Click Done
- Click Install
- Get Coffee
Stage 3 – Post-installation Steps
Pre-requisites For This Stage
- Diablo's iDeneb Tools downloaded and on another USB Thumb Drive so we can transfer it onto the Acer
Steps For This Stage
Step 1 – First Boot After Install
- On the first boot after the installation process is complete you will see the words Darwin boot. If you miss them first time don't worry, just power off and back on again. When you do see them press ANY key. (don't ask me where the ANY key is Homer)
- Type -x and press Enter
- Mac OS X will now boot in Safe Mode. Enter personal information, skip registration
- Select keyboard preferences
- Create your user account and password
- On the Acer, when you have reached the Mac Desktop for the first time, insert the USB Thumb Drive with Diablo's iDeneb Tools on it
- Copy diab.zip or diablosideneb14.zip (depending which one you downloaded) from the USB Thumb Drive to the Desktop and extract it by double clicking the file. You should now have a folder on the Desktop.
- Open the folder and double click DoNotSleep.mpkg. Follow the install steps until completion.
- Now double click GMA950.pkg. Follow the install steps until completion.
- Now copy OSX86Tools from the folder onto your Desktop.
- Delete the folder.
- Remove the USB Thumb Drive and restart the Acer Aspire One
Step 2 – Enabling Quartz GL using OSX86Tools
- After the restart when you are on your Desktop in normal mode, double click OSX86Tools
- In the top left of the window, click Enable/Disable Quartz GL
- Enter your password if prompted
- In the next pop-up window click Enable Quartz GL
- Restart the Acer Aspire One
Step 3 – Repair Permissions
- After the restart when you are on your Desktop in normal mode, double click OSX86Tools
- Place a checkmark in the Repair Permissions check box
- Click OK to the confirmation
- Restart the Acer Aspire One
Stage 4 – Wireless (WiFi) Card
Overview
As far as I can tell, this is a lottery and depends what Wireless card you got with your model of Acer Aspire One.
My Acer Aspire One is the AOA150-AW and it comes with the Atheros AR5BXB6 and it does NOT work no matter what I do.
So, this stage will document the steps you need to take to replace the wireless card with a reliable, known compatible card for Mac OS X. Believe me, this will save you hours of wasted time, frustration and heartache and for a meagre few dollars.
You can get a reliable Mac OS X compatible card on eBay very cheaply!
Prerequisites for this Stage
- Do some homework (i.e. googling) and find a card that will be reliable and stable in your netbook. A good place to start is by checking the HCL on osx86project. Here's the link: Hardware Compatibility List.
- If you were to ask me what card I recommend, I would choose the BCM94321MC by Broadcom. This Wireless card is shipped by Apple in some of their Mac Pro's and is the one I use and it has never let me down once and required zero effort to install. Literally plug n' play (oh how MS does that sound!)
- When you have found your card of choice, ordered it and opened the box you now need to get under your Acer Aspire One's hood and replace the card. Here's the instructions:
Steps for this Stage

Step 1 – Boot Up & Begin Install
- Make sure the netbook is switched off but connected to mains power.
- Insert your USB Thumb Drive into the Acer Aspire One
- Switch on the netbook
- When you see the Acer splash screen press F12
- When presented with the Boot Menu, select your USB Thumb Drive and press Enter. It should be list as USB HDD: …
- Now you should see the Acer booting from the Thumb Drive with a nice Apple boot screen. Let it boot as far as the language selection screen
- Select your language and press Enter
- At the Welcome screen, click Utilities and then Disk Utility
- In Disk Utility, you should see your Acer's hard-disk in the left pane. Mine is partitioned into two partitions, one for the OS and one for the recovery partition. In this guide I will leave the recovery partition intact.
- Select the larger of the two partitions (mine's name disk0s1) and click Erase tab on the right
- Select Mac OS Extended in the Volume Format field
- Enter a name for your partition
- Click Erase. button and the Erase again.
- When complete, quit Disk Utility (Alt+Q)
- Back at the Welcome screen, click Continue, Agree
- At Select a Destination screen select the partition/volume you just erased and click Continue
- At Install Summary screen click Customize
- On the Customize screen select iDeneb Essentials and Netbook > Acer Aspire One A150
- Note: These options will be different depending on the iDeneb release you are using. Try to get the very latest!
- Click Done
- Click Install
- Get Coffee
Stage 3 – Post-installation Steps
Pre-requisites For This Stage
- Diablo's iDeneb Tools downloaded and on another USB Thumb Drive so we can transfer it onto the Acer
Steps For This Stage
Step 1 – First Boot After Install
- On the first boot after the installation process is complete you will see the words Darwin boot. If you miss them first time don't worry, just power off and back on again. When you do see them press ANY key. (don't ask me where the ANY key is Homer)
- Type -x and press Enter
- Mac OS X will now boot in Safe Mode. Enter personal information, skip registration
- Select keyboard preferences
- Create your user account and password
- On the Acer, when you have reached the Mac Desktop for the first time, insert the USB Thumb Drive with Diablo's iDeneb Tools on it
- Copy diab.zip or diablosideneb14.zip (depending which one you downloaded) from the USB Thumb Drive to the Desktop and extract it by double clicking the file. You should now have a folder on the Desktop.
- Open the folder and double click DoNotSleep.mpkg. Follow the install steps until completion.
- Now double click GMA950.pkg. Follow the install steps until completion.
- Now copy OSX86Tools from the folder onto your Desktop.
- Delete the folder.
- Remove the USB Thumb Drive and restart the Acer Aspire One
Step 2 – Enabling Quartz GL using OSX86Tools
- After the restart when you are on your Desktop in normal mode, double click OSX86Tools
- In the top left of the window, click Enable/Disable Quartz GL
- Enter your password if prompted
- In the next pop-up window click Enable Quartz GL
- Restart the Acer Aspire One
Step 3 – Repair Permissions
- After the restart when you are on your Desktop in normal mode, double click OSX86Tools
- Place a checkmark in the Repair Permissions check box
- Click OK to the confirmation
- Restart the Acer Aspire One
Stage 4 – Wireless (WiFi) Card
Overview
As far as I can tell, this is a lottery and depends what Wireless card you got with your model of Acer Aspire One.
My Acer Aspire One is the AOA150-AW and it comes with the Atheros AR5BXB6 and it does NOT work no matter what I do.
So, this stage will document the steps you need to take to replace the wireless card with a reliable, known compatible card for Mac OS X. Believe me, this will save you hours of wasted time, frustration and heartache and for a meagre few dollars.
You can get a reliable Mac OS X compatible card on eBay very cheaply!
Prerequisites for this Stage
- Do some homework (i.e. googling) and find a card that will be reliable and stable in your netbook. A good place to start is by checking the HCL on osx86project. Here's the link: Hardware Compatibility List.
- If you were to ask me what card I recommend, I would choose the BCM94321MC by Broadcom. This Wireless card is shipped by Apple in some of their Mac Pro's and is the one I use and it has never let me down once and required zero effort to install. Literally plug n' play (oh how MS does that sound!)
- When you have found your card of choice, ordered it and opened the box you now need to get under your Acer Aspire One's hood and replace the card. Here's the instructions:
Steps for this Stage
- Turn your Acer Aspire One upside down and lay flat on a solid surface
- Remove the battery
- Under the battery, remove the three small screws
- Carefully peel back the two black rubber feet to the left and right of the battery area
- Remove the screws that are under the black rubber feet
- Remove the three screws at the opposite side of the case i.e. towards the front of the machine
- Flip the AA1 back over and open the screen
- There are three plastic tabs at the top of the keyboard – Above the F2, F8 and Pause/Break keys. Carefully, push these tabs inward with something small and pointy and at the same time gently lever the keyboard upwards by getting under the Esc key.
- Once you raised the keyboard enough to get under it properly, gently go around the edges and release the whole thing. Be careful not to lift it too far as there is a ribbon cable beneath it connecting it to the netbook's motherboard.
- Once the keyboard released, lift the small black tab on the ribbon cable connector. Release the ribbon cable. Set the keyboard aside.
- Release the small black tab on the tiny ribbon cable connecting the mouse pad.
- Remove 6 screws. 2 on the left, 2 towards the middle and 2 on the right.
- Once removed, you need to gently leaver the main casing off. I did this by getting my finger under the left corner and working my way around.
- Once removed, the wireless card is at ooo 6 o'clock-ish… it's the little card with two wires stuck onto it and it has one screw. Remove the screw and disconnect the two wires. They should just pop off easily.
- Now reverse all steps to install the new card you have.
Acer Aspire 7 Review
Stage 5 – Card Reader (SD Only)
Pre-requisites For This Stage
- IOSDHCIBlockDevice.kext.zip downloaded and extracted to your Desktop
Steps For This Stage
- Open Finder and browse to
- /System/Library/Extensions
- Locate the file IOSDHCIBlockDevice.kext and move it to the trash (enter password if requested)
- Now drag the file IOSDHCIBlockDevice.kext (the one you downloaded from above) from your Desktop into the /System/Library/Extensions folder
- Click Authenticate (if asked)
- Enter your password (if asked)
- Click Applications > Terminal
- Enter the following and press enter:
- sudo chown -R root:wheel /System/Library/Extensions/IOSDHCIBlockDevice.kext
- Enter your password (if asked)
- Shutdown
- Insert an SD card
- Start your AA1 and your SD Card should appear mounted on the desktop
Follow me on Facebook, Twitter or through RSS so you know when this article has been updated!
Troubleshooting
Disk Utility Error Message – 'Unable to scan 'filename.iso' (Invalid argument)'
If you receive this error then try creating a DVD from the ISO image that you are trying to scan.
You can do this by clicking the Burn button at the top of Disk Utility, inserting a blank DVD, selecting your ISO file from the Desktop (or wherever you have it) and clicking Burn.
This will create a DVD version of your ISO file. This DVD will be bootable and if you have an external DVD drive you may plug it into the Acer Aspire and forget about the thumb drive.
Alternatively, if you want to continue with the Thumb Drive option then finish burning your DVD, go back up to Step 2 above (Restore procedure) and instead of dragging your ISO file in to the Source field, drag the DVD drive from the left side and continue the rest of the steps.
If it still doesn't work then create a new ISO File from the DVD you just made by clicking the New Image button in Disk Utility and then when that's created drag this new ISO File into the Source field instead during the Restore procedure.
Disk Utility Error Message – Restore Failure. Could not find any scan information. The source image needs to be imagescanned before it can be restored.
If you receive the above message it means you need to scan your ISO or DMG file before performing the Restore procedure.
You can do this by clicking the Images menu, clicking Scan Image for Restore…, select the image click Scan.
When it's finished, try the Restore procedure again.
Bored of running Chrome OS on your Acer C720 Chromebook? Want to turn it into a ‘hackintosh' Mac Laptop?
Well, now you can.
CoolstarOrg, a genius at getting other OSes up and running on Chrome OS hardware, has written a detailed guide on how owners of the Acer C720 can install Mac OS X 10.11 ‘El Capitan' on their Chromebook.
A timely 'hackintosh' report, all told. It was just over a year ago that we reported on CoolStar's effort to get OS X 10.9 Mavericks up and running on an the exact same Chromebook.
Sure, there are caveats and practicality issues, but it's a great case of '…because why not?'. Chromebooks are basic Intel-based PCs: they can run Linux, they can run Windows, so it's no surprise that they can also run Mac OS X.
El Capitanbook
You will need an Acer C720 with an Intel Core i3-4005U and 4 GB RAM to follow along, as this chipset is the one most compatible with OS X (requiring only a few minor tweaks).
You'll also need a a user-upgraded 64 GB (or higher) SSD and a legit copy of Mac OS X 10.11 El Capitan ready to boot from a USB.
Don't expect miracles once you've jumped through the required hoops, either. Trackpad scrolling is described as 'poor and choppy', and hackintoshers report patchy Wi-Fi issues.
Best Buy Acer Aspire Laptop
Check out Coolstar's full guide over on Reddit, and bookmark this page of his website for further details.
Mac Os For Acer Aspire Chromebook
[Guide] Install OS X 10.11.5 El Capitan on Acer C720 Chromebook from chrultrabook